自身のブログを分析するために簡易の「記事評価ツール」を作ってみました。
今回のツール作成ではGoogleが無料で提供している「Googleデータポータル」を使っています。
「Googleデータポータル」とは、データを可視化して「データの羅列だけでは見えてこない知見」を発見するために利用されるツールです。
この「Googleデータポータル」を使って簡易のブログ分析のための記事評価ツールを作ってみましたので、本noteで作り方をご紹介します。
目次
1.完成イメージ
2.記事評価ツールでできること
3.記事評価ツールの作り方
1.完成イメージ
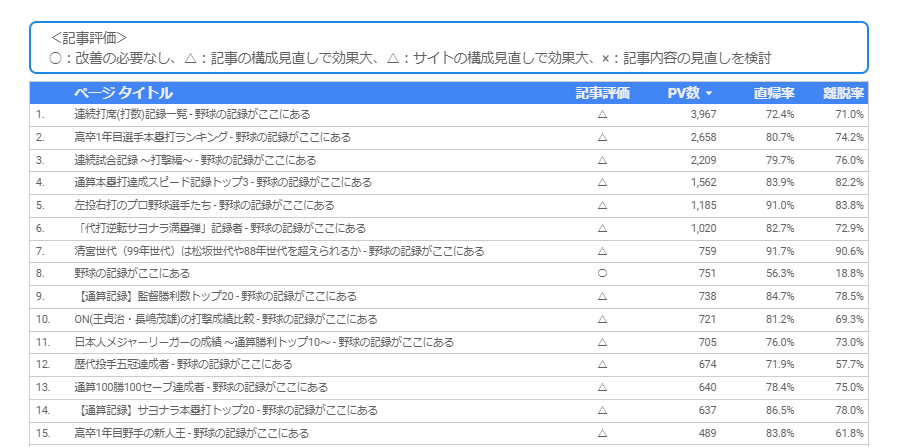
上の画像が記事評価ツールの完成イメージです。
シンプルに必要最低限の情報だけを使用しています。
・ページタイトル
・記事評価
・PV数
・直帰率
・離脱率
2.記事評価ツールでできること
このツールで一体何ができるのか?
具体的には以下のような観点で記事の性質を知ることができます。
・PV数・直帰率・離脱率共に問題ない「主力」記事
・PV数は多いが、直帰率・離脱率が高めの「もう一歩」記事
・PV数は少ないが、直帰率・離脱率が低めの「原石」記事
・PV数・直帰率・離脱率共に改善の余地がある「がんばれ」記事
PV数・直帰率・離脱率はGoogleアナリティクスで得られる情報なので、記事を一つ一つ見ていけば知ることができます。
でも記事の量が多いと全ての記事を見ていくのは現実的じゃないですよね。
そこで、Googleデータポータルならではの注目ポイントが「記事評価」を導入できる点です。
ここでもう一度イメージを見てみましょう。
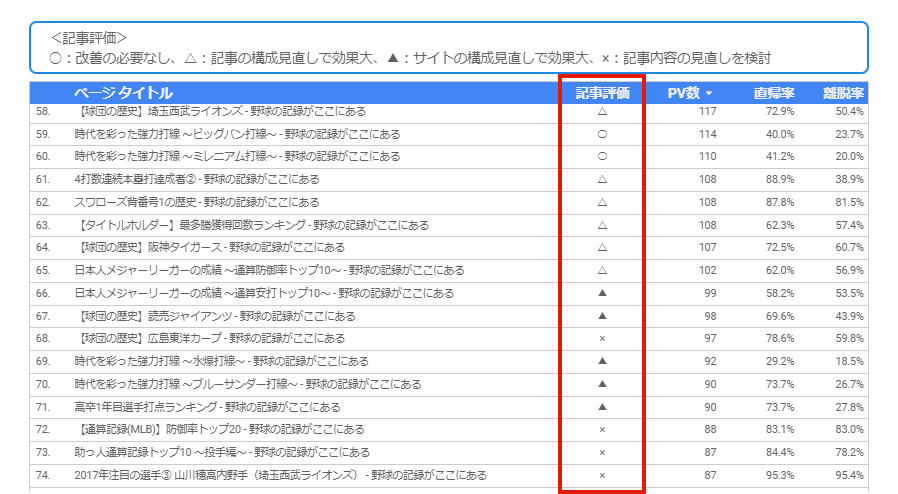
赤枠で囲まれた「記事評価」。これが注目ポイントです。
イメージ例ではPV数・直帰率・離脱率に応じて「○・△・▲・×」が自動で割り当てられるようにしています。
ブログのアクセス状況に応じて割り当てルールの調整が必要ですが、
上記のサンプルイメージでは、
●100PV/月以上 かつ 直帰率70%未満 かつ 離脱率50%未満は○(改善の必要なし)⇒「主力」記事
●100PV/月以上 かつ 直帰率70%以上 もしくは 100PV/月以上 かつ 離脱率50%以上は△(記事の構成見直しで効果大)⇒「もう一歩」記事
●100PV/月未満 かつ 直帰率70%未満 もしくは 100PV/月未満 かつ 離脱率50%未満は▲(サイトの構成見直しで効果大)⇒「原石」記事
●○・△・▲以外は×(記事内容の見直しを検討)⇒「がんばれ」記事
というルールを設定しています。
このルール決めが最も重要な点ですが、自身で運営しているブログの状況を踏まえてルールを決めることができれば、あとは簡単に記事評価を行うことができるようになります。
3.記事評価ツールの作り方
ここからは記事評価ツールの作り方をご紹介します。
「自分で作るのはむずかしそう…」という方は、
私ペキタがココナラで作成代行サービスを出していますので、
よろしければご利用ください。
では、まずはGoogleデータポータルのサービスにログインします。
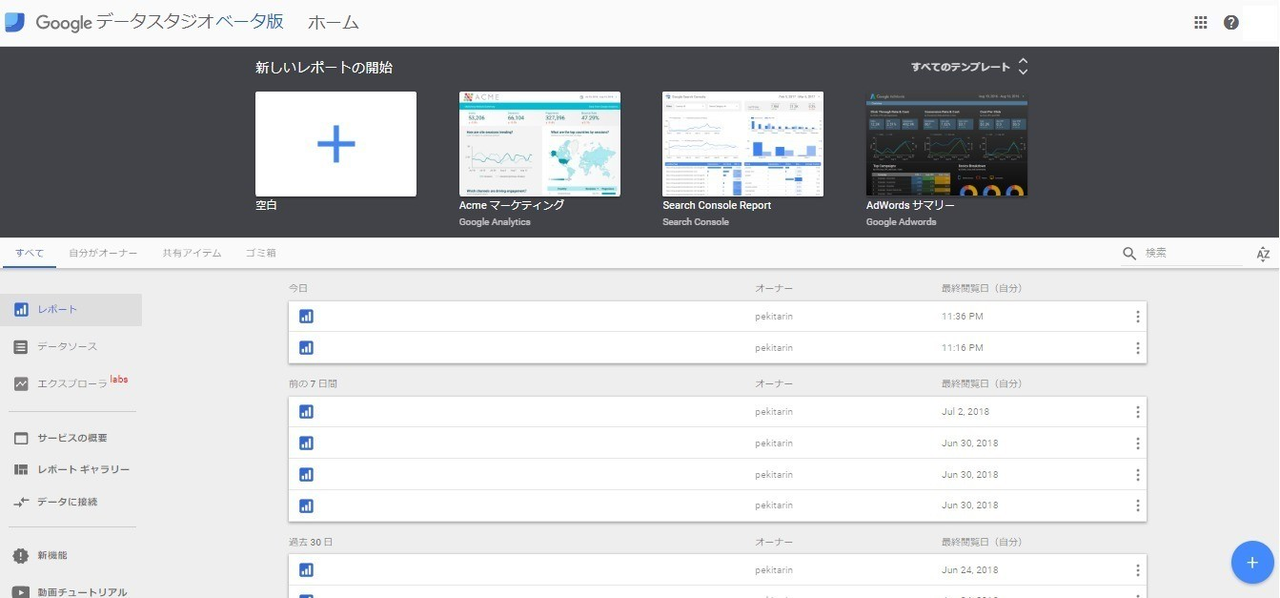
ページ上部にはサンプルが紹介されています。
自身で一からレポートを作成する場合は、ページ左側の「データソース」から使用するデータを追加しましょう。
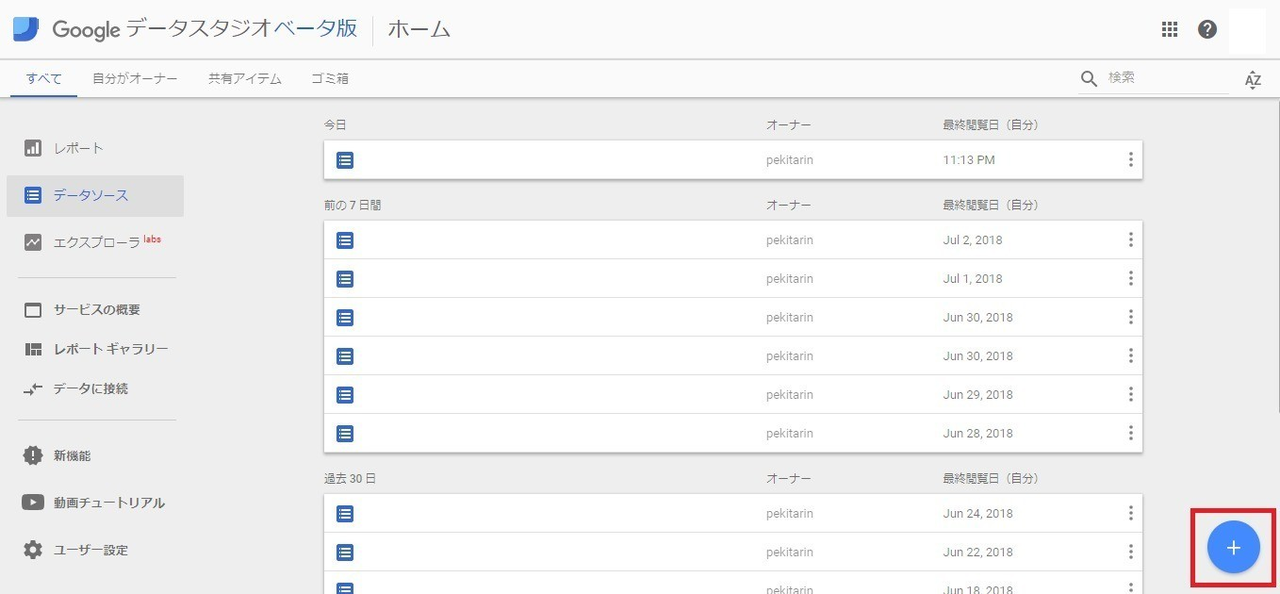
既にデータソースを追加済みだと上の例のようにデータ一覧が表示されます。データソースを新たに追加する場合はページ右下のプラスボタンから追加します。
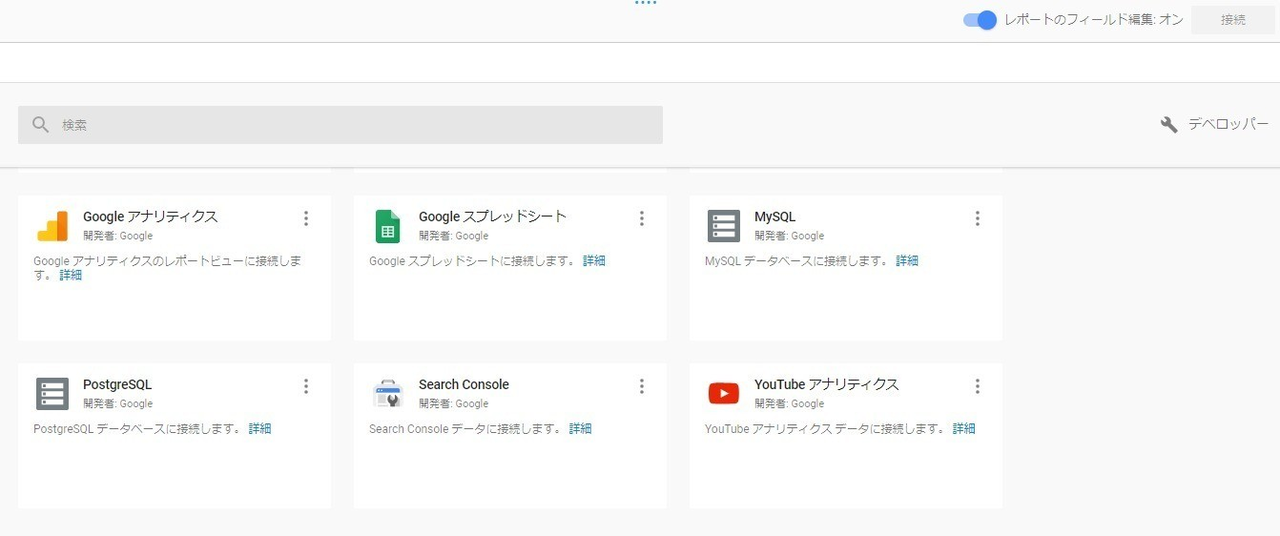
ページを移動するとcsvファイルやスプレッドシートなど追加可能なデータソースが一覧で表示されます。
ここではGoogleアナリティクスのデータを追加します。(※Googleアナリティクスは設定済のものとして進めていきます)
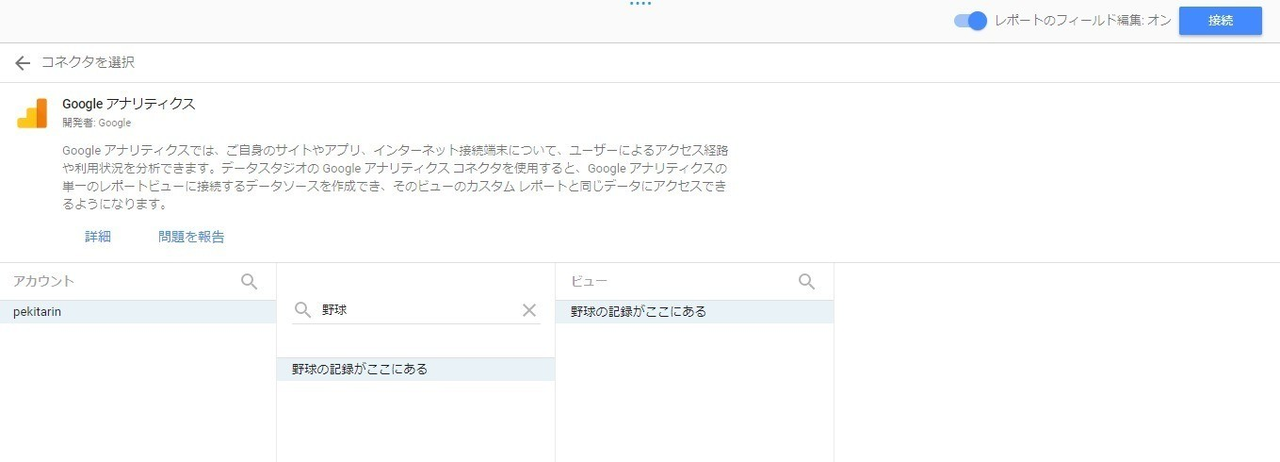
次の画面では、設定済みのサイトから使用したいサイトのデータを選択します。
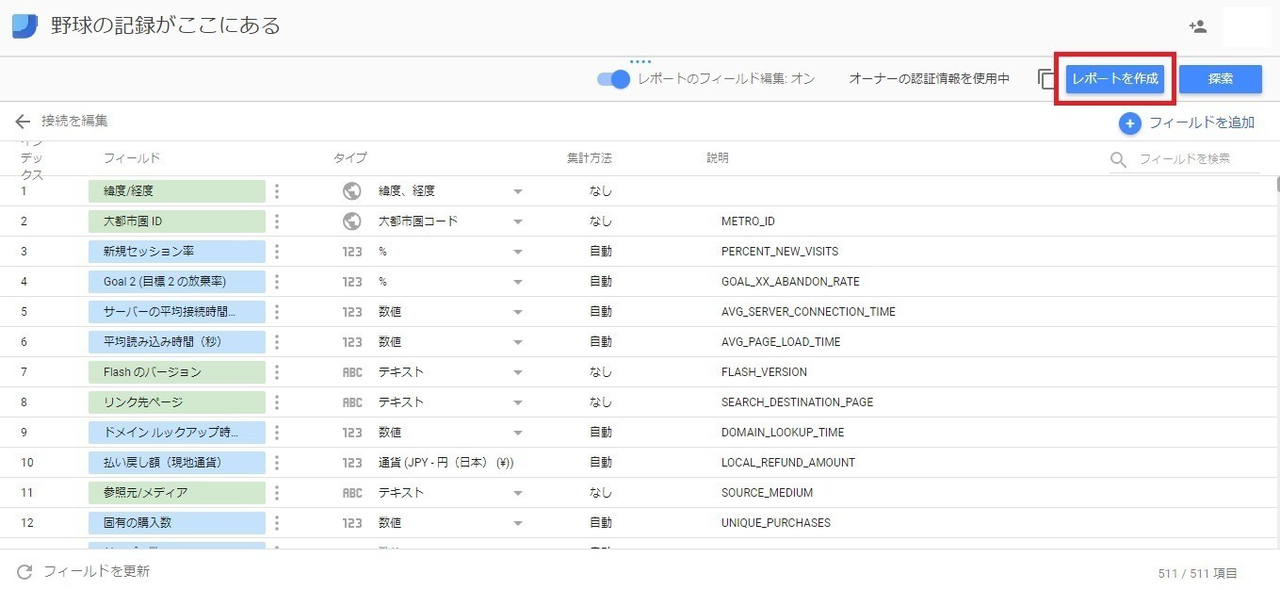
サイトを選択すると、データ項目一覧が表示されます。
ここでは特にデータ項目に手を加える必要はありませんので、ページ右上の「レポートを作成」ボタンをクリックします。
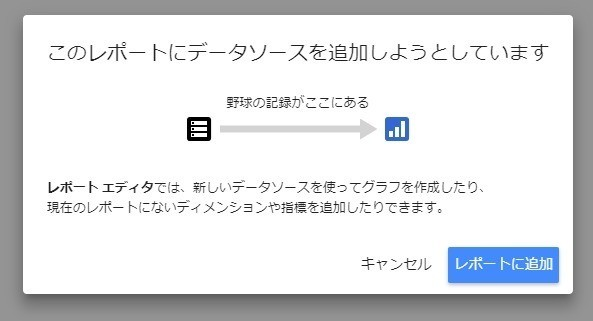
ポップアップが表示されるので「レポートに追加」でレポート作成に進みます。
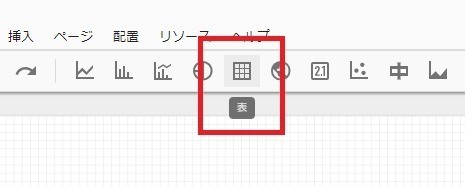
レポート作成画面に進んだら、実際にレポートを作っていきましょう。
まずはページ上部の「表」アイコンを選択し、下のエリアに枠を作ります。
下のイメージのようにドラッグしながら四角を作る要領で表を作成できます。
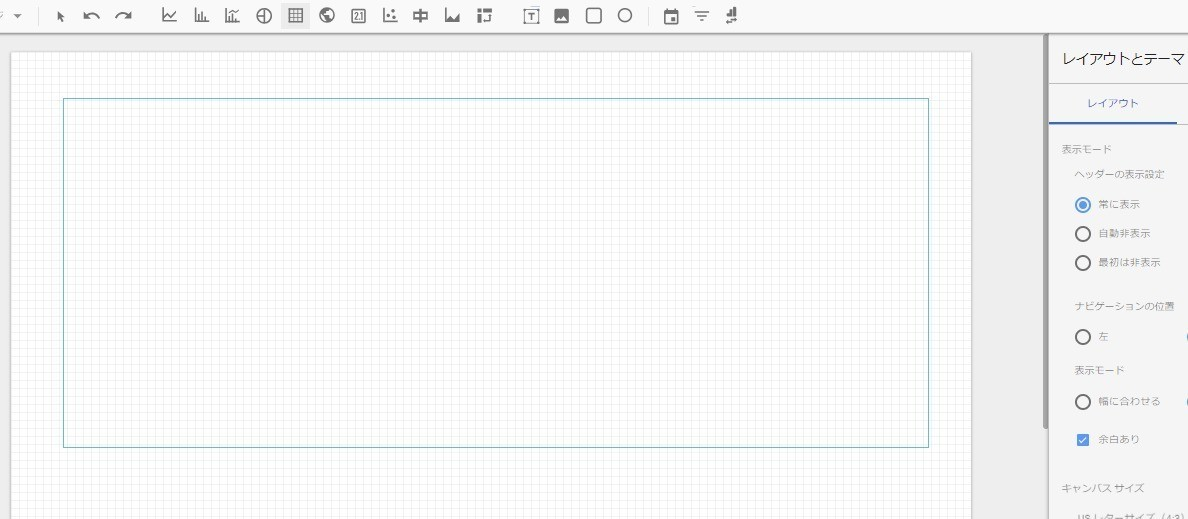
ドラッグしながら四角を作ると…
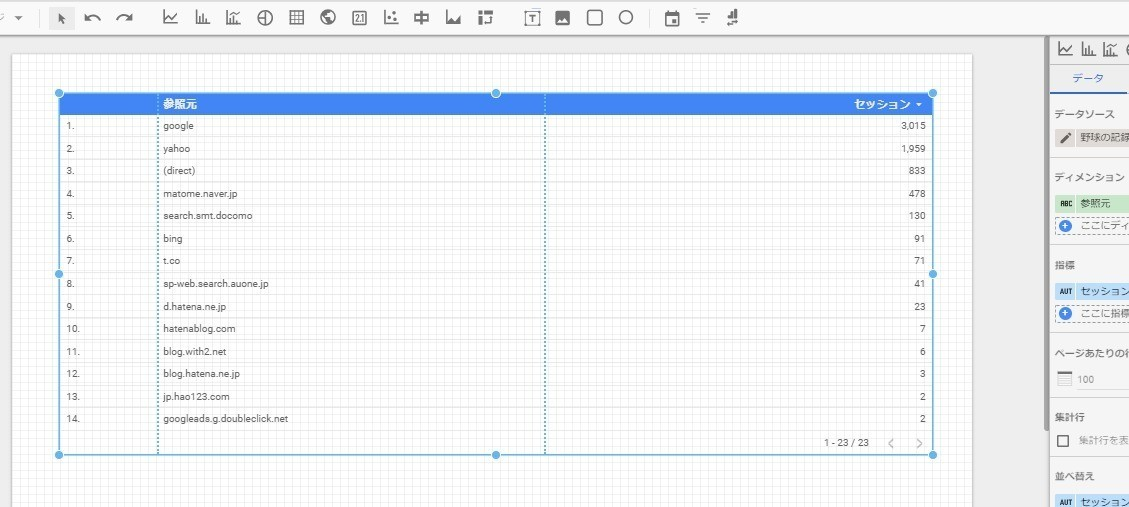
このように表が作成できました。
表の中で使用されているデータはデフォルトのものなので、使用したいデータに変更していきます。
(デフォルトで設定されているデータ(ディメンション、指標)は、ページ右側から削除できます)
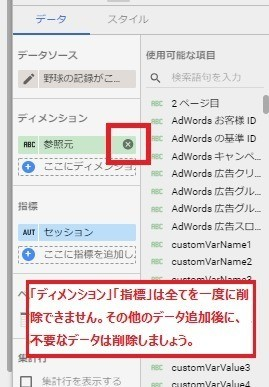
これから以下5つのデータ項目を追加していきます。
・ページタイトル
・記事評価
・PV数
・直帰率
・離脱率
まずはページタイトルを以下の手順で追加します。
①ページ右側の「データ / スタイル」で「データ」を選択
②「使用可能な項目」でページタイトルを検索
③ページタイトルを「ディメンション」にドラッグ&ドロップ
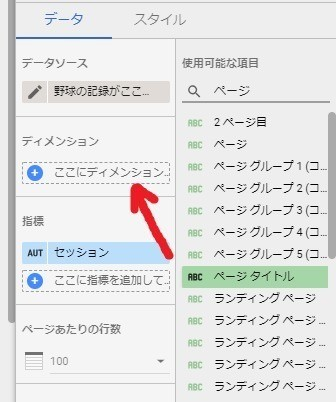
次はPV数を追加します。
①ページ右側の「データ / スタイル」で「データ」を選択
②「使用可能な項目」でページビュー数を検索
③ページビュー数を「指標」にドラッグ&ドロップ
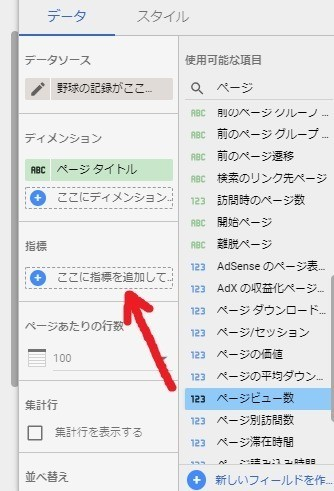
次に直帰率を追加します。
①ページ右側の「データ / スタイル」で「データ」を選択
②「使用可能な項目」で直帰率を検索
③直帰率を「指標」にドラッグ&ドロップ
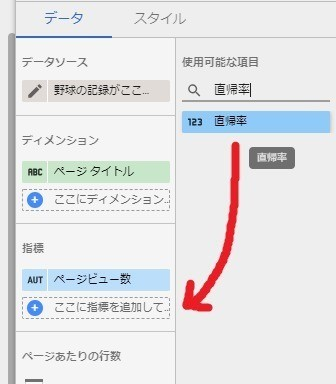
次に同じように離脱率を追加します。
①ページ右側の「データ / スタイル」で「データ」を選択
②「使用可能な項目」で離脱率を検索
③離脱率を「指標」にドラッグ&ドロップ
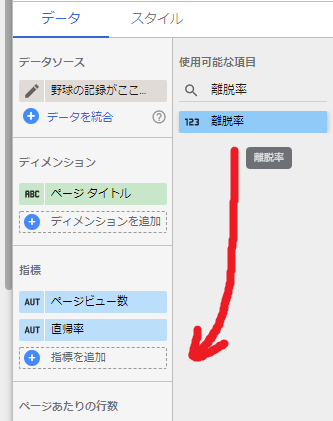
ここまで出来たら現時点のデータは以下の状態になっているはずです。
(もし「ディメンション」、「指標」に不要なものが入っていたら削除しましょう)
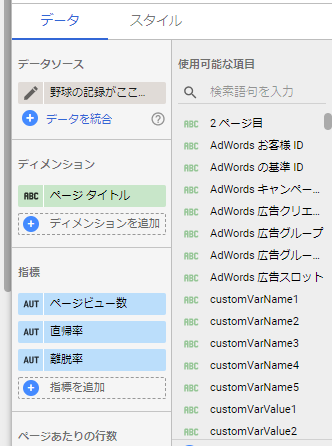
表はこんな感じ。
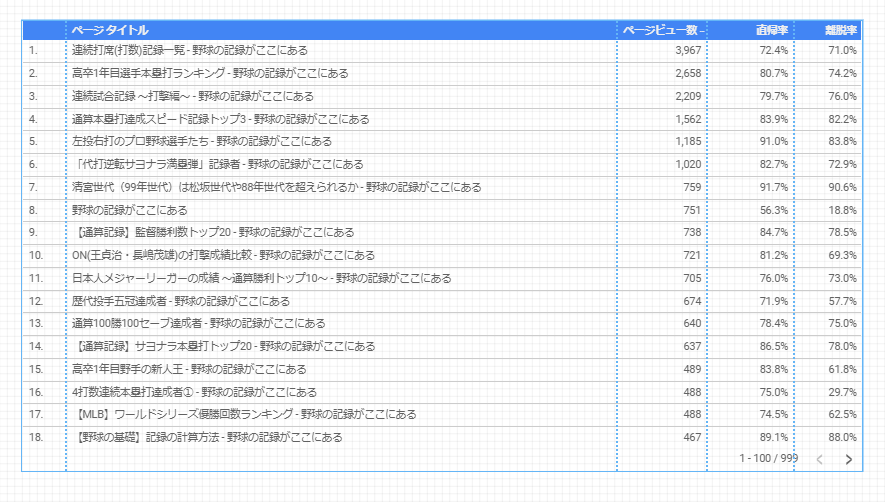
では、次はこのツールの肝「記事評価」の追加を進めていきます。
Googleアナリティクスに記事評価というデータは存在しませんので、
ここではGoogleデータポータルの関数を使って独自データを作っていきます。
記事評価の作成手順は以下の通りです。
①ページ右側の「データ / スタイル」で「データ」を選択
②ページ右下の「新しいフィールド」を選択
③新フィールド記事判定の作成
④新フィールド記事評価の作成
⑤「使用可能な項目」で記事評価を検索
⑥記事評価を「ディメンション」にドラッグ&ドロップ
では手順を順番に見ていきましょう。
①はこれまでの手順と共通なので割愛します。
②ではページ右下の「新しいフィールド」からデータの作成に進みます。
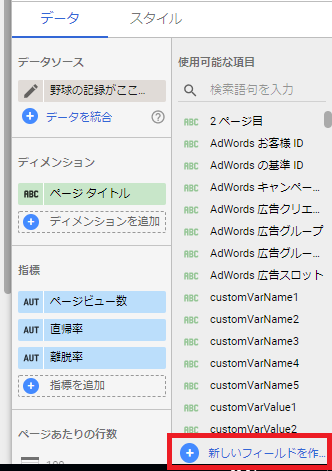
③では最終的に作りたい記事評価(○、△、▲、×)を実現するために中間データ(記事判定)を作ります。
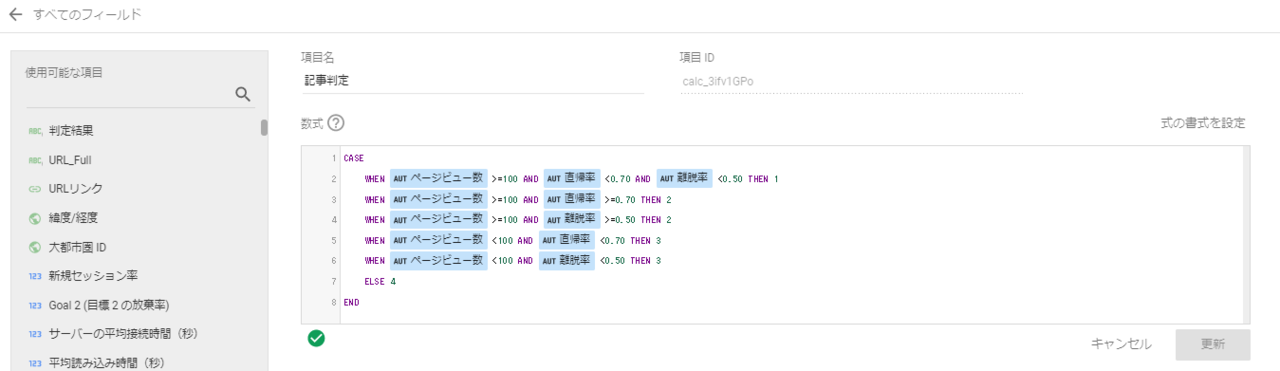
項目名には記事判定と入れます。
数式部分にはGoogleアナリティクスが持っているデータ(PV数、直帰率や離脱率など)に応じて、データの値を条件分岐させる数式を記述します。
CASE
WHEN ページビュー数 >=100 AND 直帰率 <0.70 AND 離脱率 <0.50 THEN 1
WHEN ページビュー数 >=100 AND 直帰率 >=0.70 THEN 2
WHEN ページビュー数 >=100 AND 離脱率 >=0.50 THEN 2
WHEN ページビュー数 <100 AND 直帰率 <0.70 THEN 3
WHEN ページビュー数 <100 AND 離脱率 <0.50 THEN 3
ELSE 4
END数式は過去28日分のアクセス状況を分析するようにしています。
数式の内容は、
・100PV/月以上 かつ 直帰率70%未満 かつ 離脱率50%未満なら「1」
・100PV/月以上 かつ 直帰率70%以上なら「2」
・100PV/月以上 かつ 離脱率50%以上なら「2」
・100PV/月未満 かつ 直帰率70%未満なら「3」
・100PV/月未満 かつ 離脱率50%未満なら「3」
・上記条件のどれにも一致しなければ「4」
としています。
ここでは記事のアクセス状況別で4パターンに分類しています。
PV数と直帰率・離脱率の数値やそれらの値に応じた記事評価の基準は、自身のブログのアクセス状況や分析したい期間などによって変わってくるので調整が必要です。
④では③で作った記事判定を使って記事評価(○、△、▲、×)を作っていきます。

項目名には記事評価と入れます。
数式部分には③で作った記事判定の値に応じて記号(○、△、▲、×)を条件分岐させる数式を記述します。
CASE
WHEN 記事判定=1 THEN "○"
WHEN 記事判定=2 THEN "△"
WHEN 記事判定=3 THEN "▲"
WHEN 記事判定=4 THEN "×"
END数式の内容は、
・記事判定=1なら「○」
・記事判定=2なら「△」
・記事判定=3なら「▲」
・記事判定=4なら「×」
としています。
ここでは各記事の評価を以下のように分類しています。
<記事評価>
○:改善の必要なし ⇒ 「主力」記事
・PV数、直帰率、離脱率共に問題ないため改善する必要なし。
△:記事の構成見直しで効果大 ⇒ 「もう一歩」記事
・PV数は多いが直帰率・離脱率が高いため、他記事へのリンクを整えるなど記事の構成を見直すことでアクセスアップの可能性あり。
▲:サイトの構成見直しで効果大 ⇒ 「原石」記事
・PV数は少ないが直帰率・離脱率が低いため、この記事へのリンクを整えるなどサイトの構成を見直すことでアクセスアップの可能性あり。
×:記事内容の見直しを検討 ⇒ 「がんばれ」記事
・PV数、直帰率、離脱率共に改善の余地があるため記事内容の見直しを検討する。
これでデータ作成は完了です。
続けて今回作成したデータをこれまでと同様に表の中へ追加していきます。
以下の作業を実施します。
⑤「使用可能な項目」で記事評価を検索
⑥記事評価を「ディメンション」にドラッグ&ドロップ

これで必要な作業は全て完了です。デザインの微修正などはお好みでどうぞ。
完成イメージはこちらです。

このツールを使用して簡単なブログ分析を始めていきましょう。
本noteでは簡易的な記事評価ツールの作り方を紹介しました。
更なる作りこみによってより深いブログ分析が可能なツールを作る事ができます。
自身のブログ強化に向けて改善施策を進めていきましょう。
自身のブログを分析するために簡易の「記事評価ツール」を作ってみました。
今回のツール作成ではGoogleが無料で提供している「Googleデータポータル」を使っています。
「Googleデータポータル」とは、データを可視化して「データの羅列だけでは見えてこない知見」を発見するために利用されるツールです。
この「Googleデータポータル」を使って簡易のブログ分析のための記事評価ツールを作ってみましたので、本noteで作り方をご紹介します。
目次
1.完成イメージ
2.記事評価ツールでできること
3.記事評価ツールの作り方
1.完成イメージ
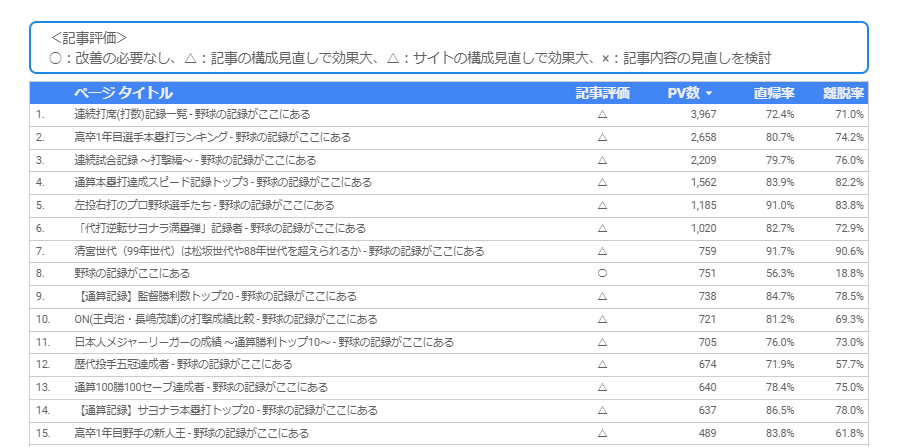
上の画像が記事評価ツールの完成イメージです。
シンプルに必要最低限の情報だけを使用しています。
・ページタイトル
・記事評価
・PV数
・直帰率
・離脱率
2.記事評価ツールでできること
このツールで一体何ができるのか?
具体的には以下のような観点で記事の性質を知ることができます。
・PV数・直帰率・離脱率共に問題ない「主力」記事
・PV数は多いが、直帰率・離脱率が高めの「もう一歩」記事
・PV数は少ないが、直帰率・離脱率が低めの「原石」記事
・PV数・直帰率・離脱率共に改善の余地がある「がんばれ」記事
PV数・直帰率・離脱率はGoogleアナリティクスで得られる情報なので、記事を一つ一つ見ていけば知ることができます。
でも記事の量が多いと全ての記事を見ていくのは現実的じゃないですよね。
そこで、Googleデータポータルならではの注目ポイントが「記事評価」を導入できる点です。
ここでもう一度イメージを見てみましょう。
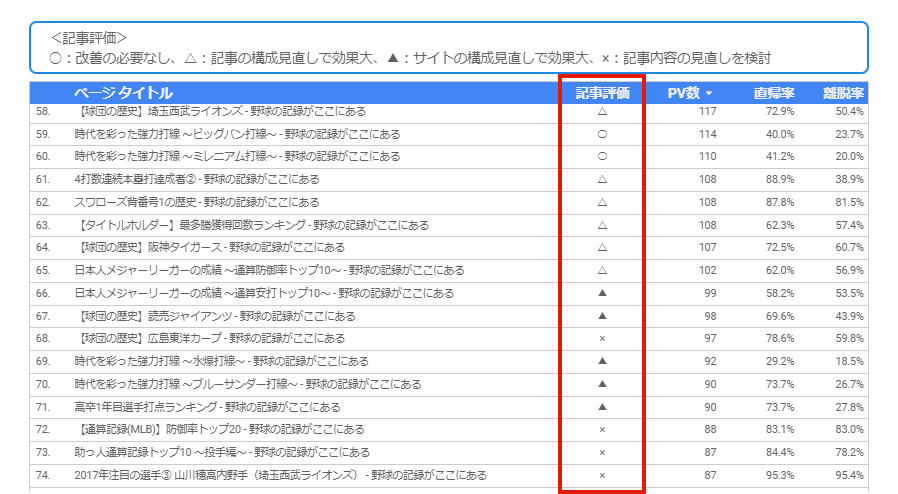
赤枠で囲まれた「記事評価」。これが注目ポイントです。
イメージ例ではPV数・直帰率・離脱率に応じて「○・△・▲・×」が自動で割り当てられるようにしています。
ブログのアクセス状況に応じて割り当てルールの調整が必要ですが、
上記のサンプルイメージでは、
●100PV/月以上 かつ 直帰率70%未満 かつ 離脱率50%未満は○(改善の必要なし)⇒「主力」記事
●100PV/月以上 かつ 直帰率70%以上 もしくは 100PV/月以上 かつ 離脱率50%以上は△(記事の構成見直しで効果大)⇒「もう一歩」記事
●100PV/月未満 かつ 直帰率70%未満 もしくは 100PV/月未満 かつ 離脱率50%未満は▲(サイトの構成見直しで効果大)⇒「原石」記事
●○・△・▲以外は×(記事内容の見直しを検討)⇒「がんばれ」記事
というルールを設定しています。
このルール決めが最も重要な点ですが、自身で運営しているブログの状況を踏まえてルールを決めることができれば、あとは簡単に記事評価を行うことができるようになります。
3.記事評価ツールの作り方
ここからは記事評価ツールの作り方をご紹介します。
「自分で作るのはむずかしそう…」という方は、
私ペキタがココナラで作成代行サービスを出していますので、
よろしければご利用ください。
では、まずはGoogleデータポータルのサービスにログインします。
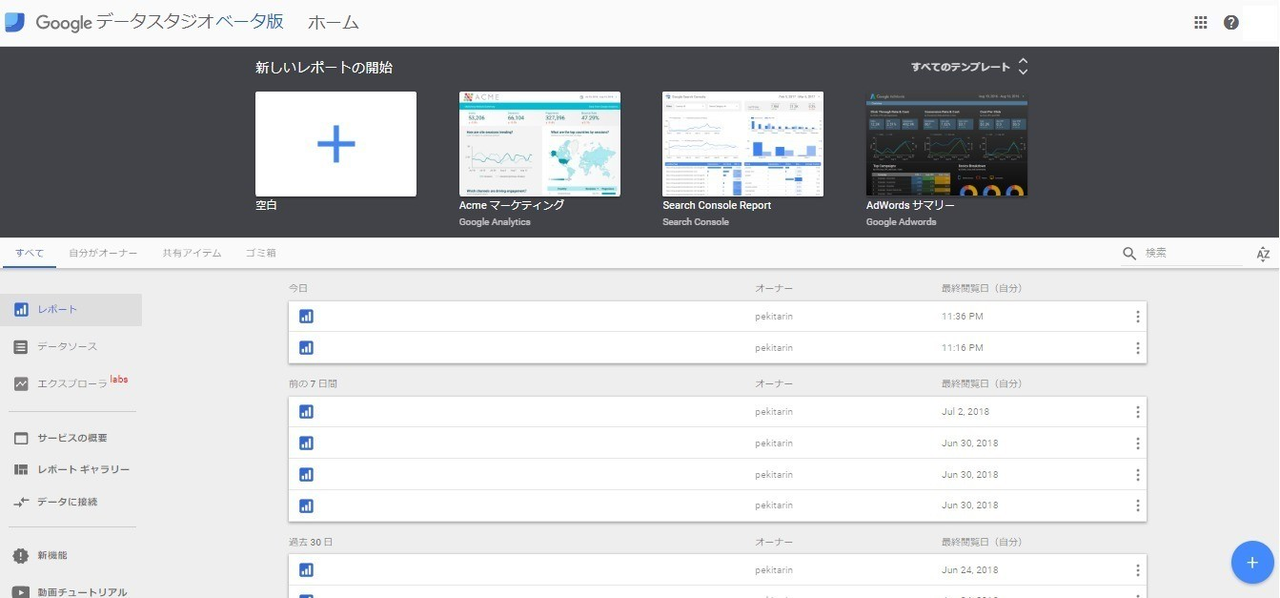
ページ上部にはサンプルが紹介されています。
自身で一からレポートを作成する場合は、ページ左側の「データソース」から使用するデータを追加しましょう。
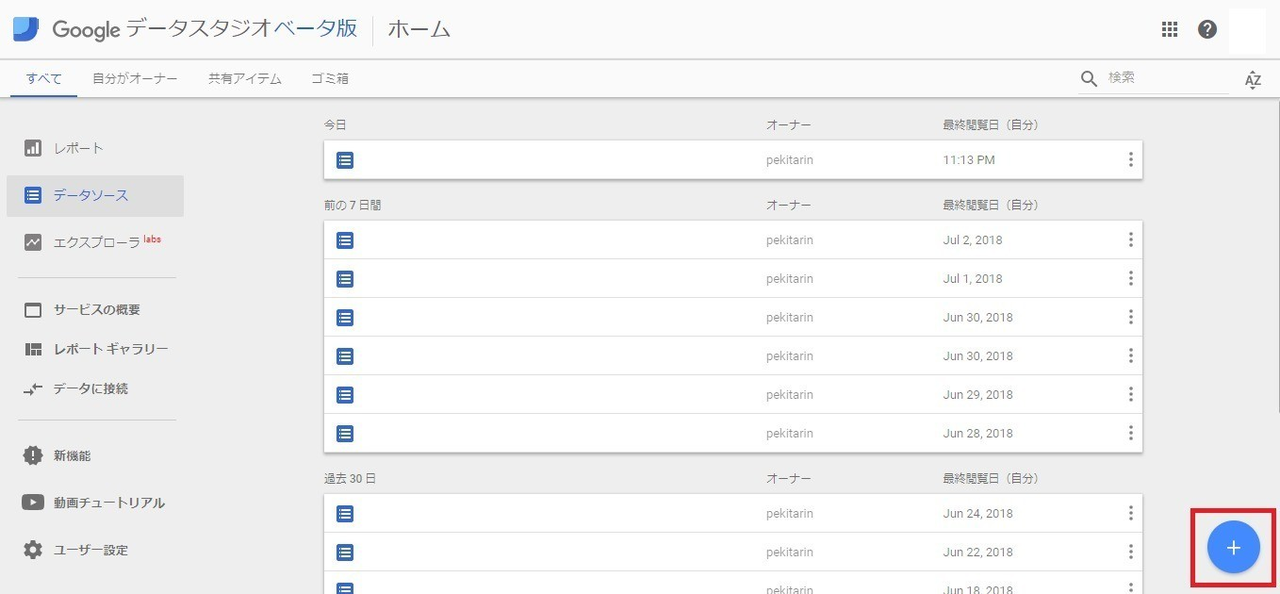
既にデータソースを追加済みだと上の例のようにデータ一覧が表示されます。データソースを新たに追加する場合はページ右下のプラスボタンから追加します。
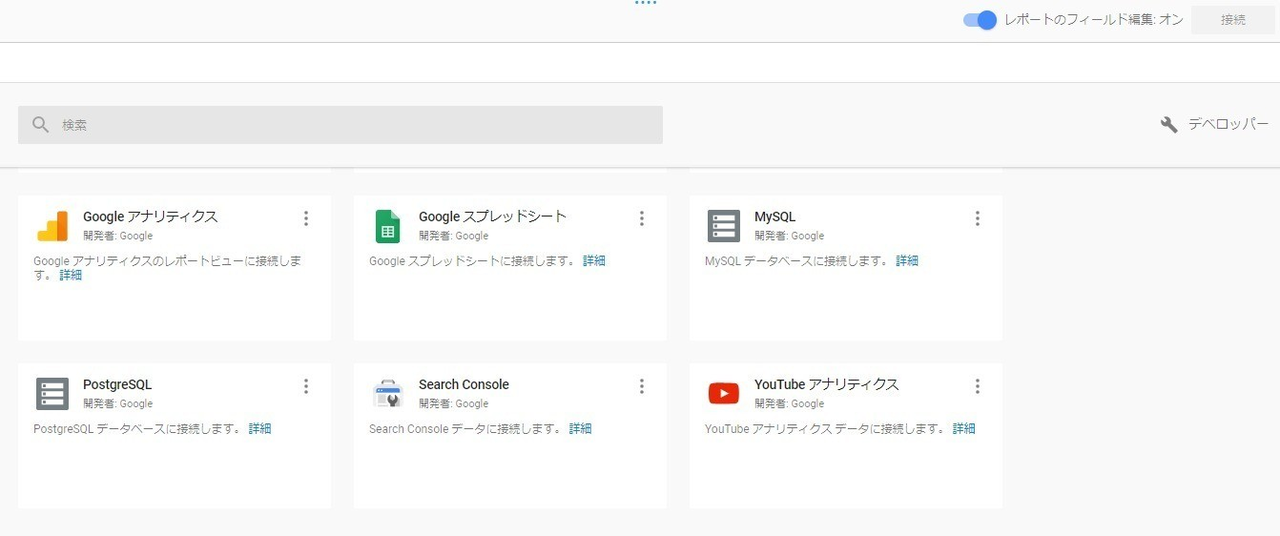
ページを移動するとcsvファイルやスプレッドシートなど追加可能なデータソースが一覧で表示されます。
ここではGoogleアナリティクスのデータを追加します。(※Googleアナリティクスは設定済のものとして進めていきます)
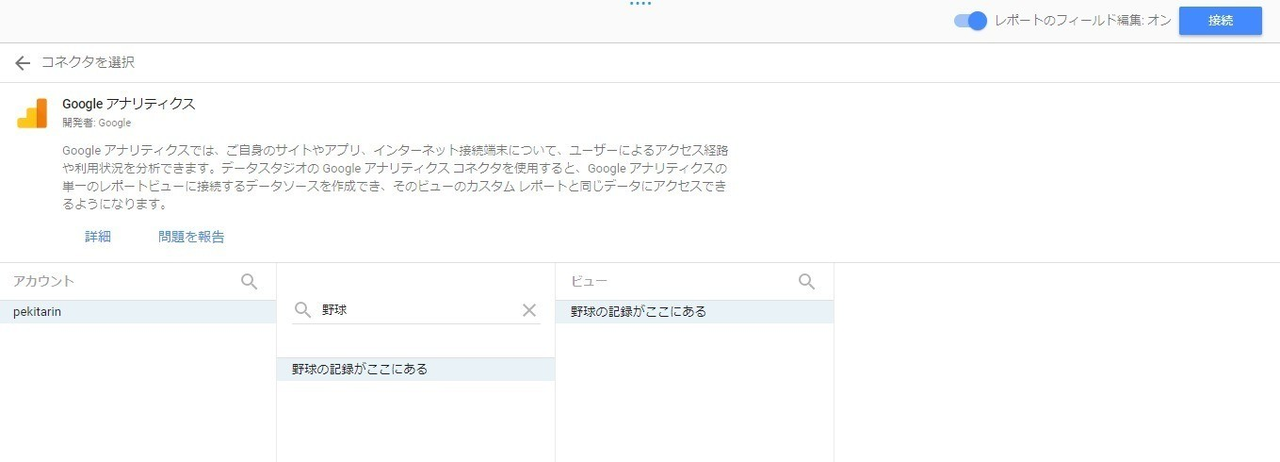
次の画面では、設定済みのサイトから使用したいサイトのデータを選択します。
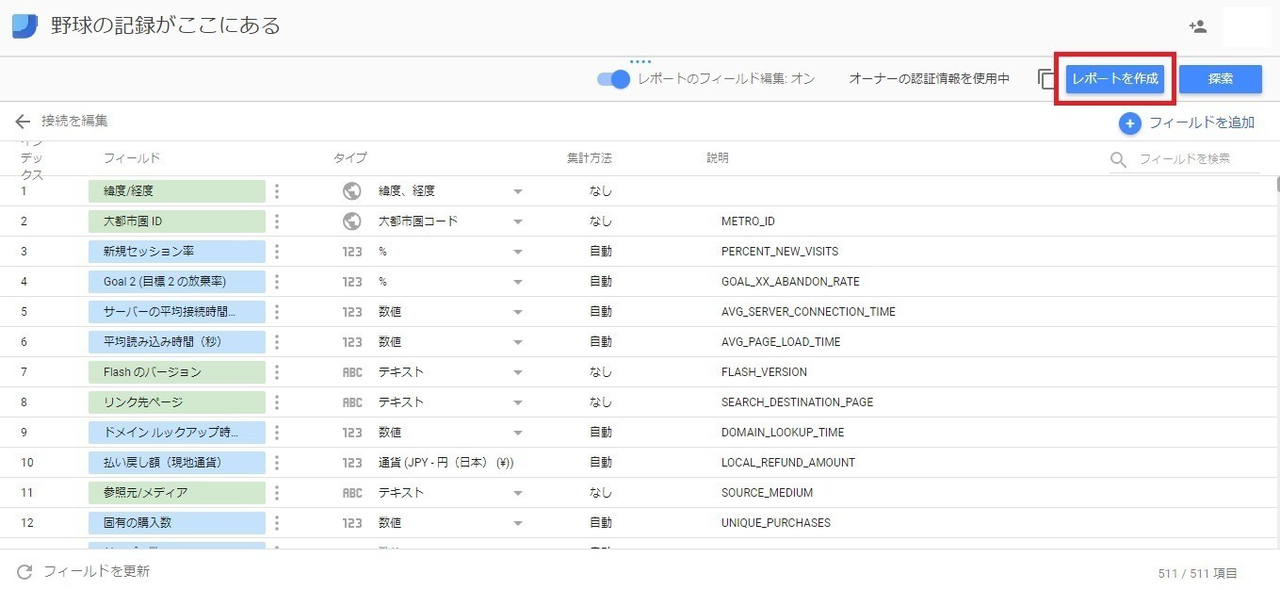
サイトを選択すると、データ項目一覧が表示されます。
ここでは特にデータ項目に手を加える必要はありませんので、ページ右上の「レポートを作成」ボタンをクリックします。
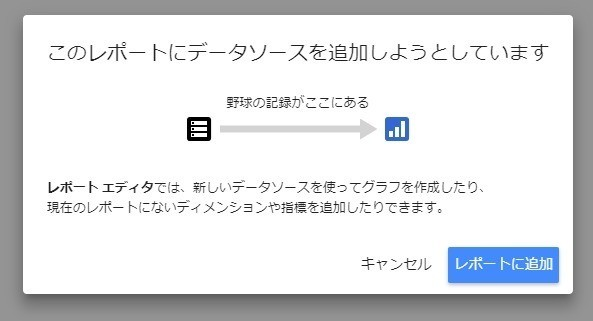
ポップアップが表示されるので「レポートに追加」でレポート作成に進みます。
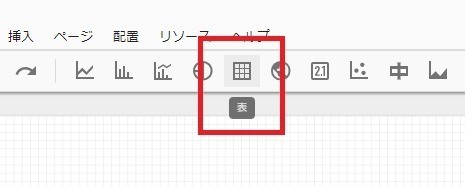
レポート作成画面に進んだら、実際にレポートを作っていきましょう。
まずはページ上部の「表」アイコンを選択し、下のエリアに枠を作ります。
下のイメージのようにドラッグしながら四角を作る要領で表を作成できます。
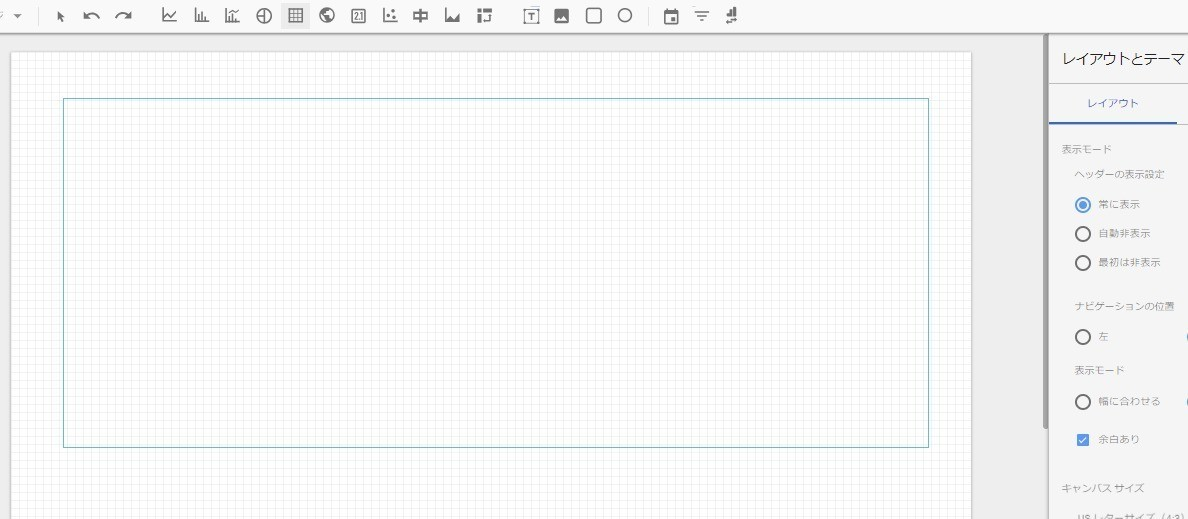
ドラッグしながら四角を作ると…
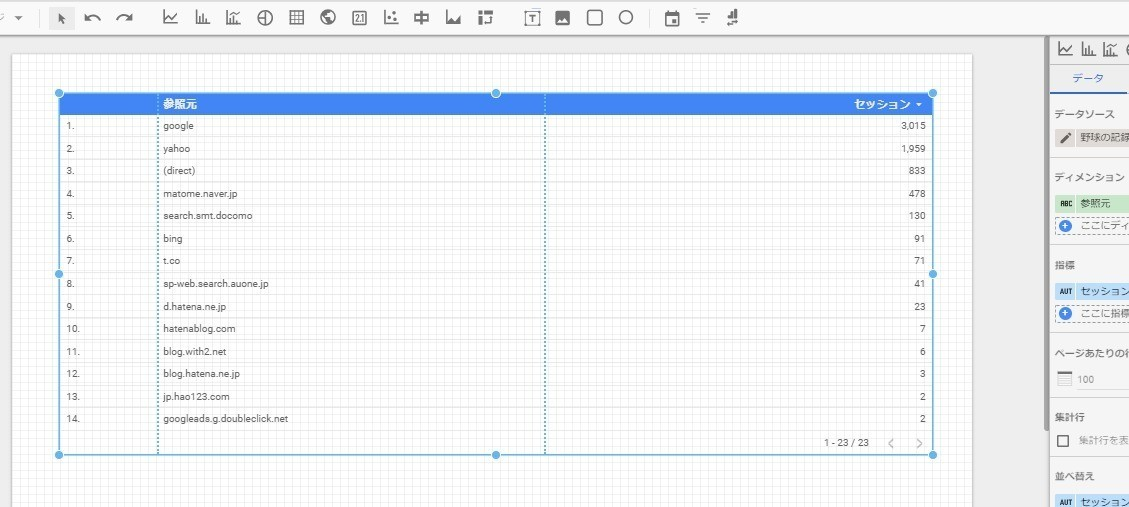
このように表が作成できました。
表の中で使用されているデータはデフォルトのものなので、使用したいデータに変更していきます。
(デフォルトで設定されているデータ(ディメンション、指標)は、ページ右側から削除できます)
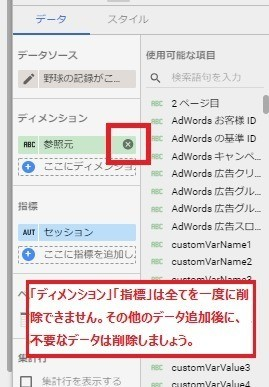
これから以下5つのデータ項目を追加していきます。
・ページタイトル
・記事評価
・PV数
・直帰率
・離脱率
まずはページタイトルを以下の手順で追加します。
①ページ右側の「データ / スタイル」で「データ」を選択
②「使用可能な項目」でページタイトルを検索
③ページタイトルを「ディメンション」にドラッグ&ドロップ
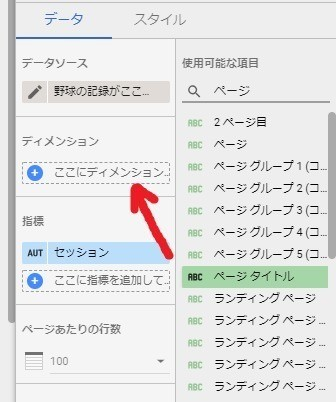
次はPV数を追加します。
①ページ右側の「データ / スタイル」で「データ」を選択
②「使用可能な項目」でページビュー数を検索
③ページビュー数を「指標」にドラッグ&ドロップ
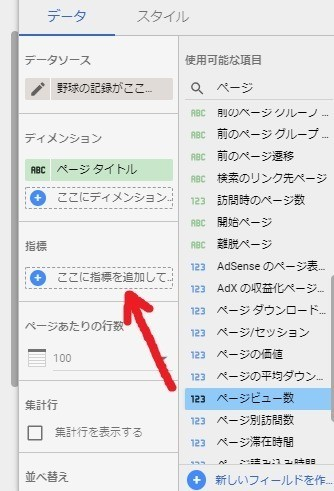
次に直帰率を追加します。
①ページ右側の「データ / スタイル」で「データ」を選択
②「使用可能な項目」で直帰率を検索
③直帰率を「指標」にドラッグ&ドロップ
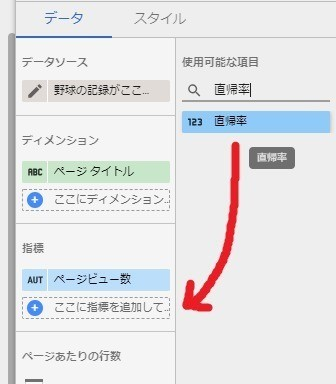
次に同じように離脱率を追加します。
①ページ右側の「データ / スタイル」で「データ」を選択
②「使用可能な項目」で離脱率を検索
③離脱率を「指標」にドラッグ&ドロップ
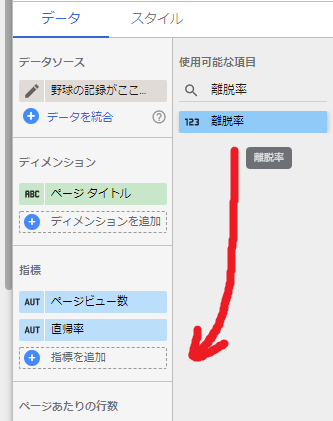
ここまで出来たら現時点のデータは以下の状態になっているはずです。
(もし「ディメンション」、「指標」に不要なものが入っていたら削除しましょう)
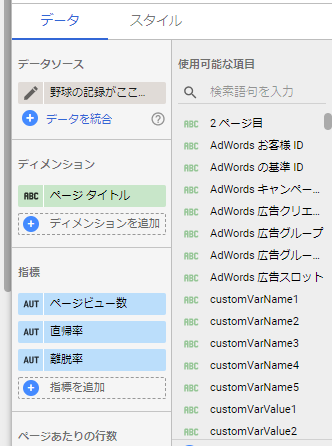
表はこんな感じ。
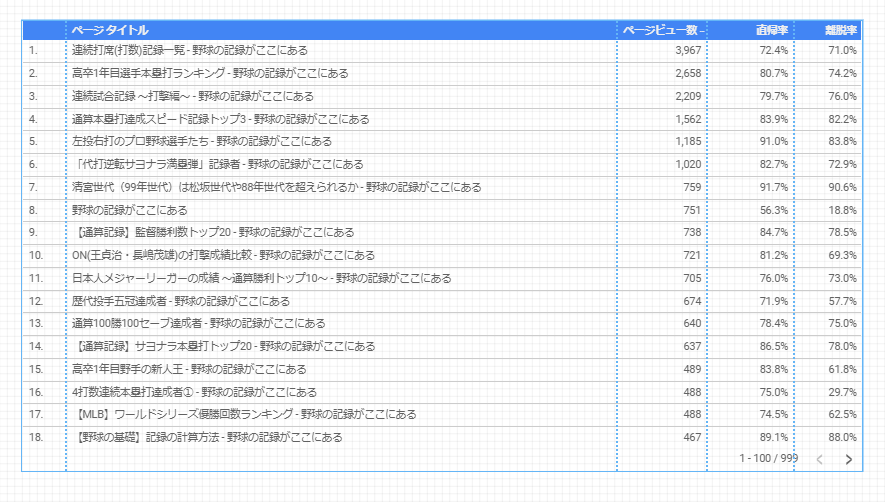
では、次はこのツールの肝「記事評価」の追加を進めていきます。
Googleアナリティクスに記事評価というデータは存在しませんので、
ここではGoogleデータポータルの関数を使って独自データを作っていきます。
記事評価の作成手順は以下の通りです。
①ページ右側の「データ / スタイル」で「データ」を選択
②ページ右下の「新しいフィールド」を選択
③新フィールド記事判定の作成
④新フィールド記事評価の作成
⑤「使用可能な項目」で記事評価を検索
⑥記事評価を「ディメンション」にドラッグ&ドロップ
では手順を順番に見ていきましょう。
①はこれまでの手順と共通なので割愛します。
②ではページ右下の「新しいフィールド」からデータの作成に進みます。
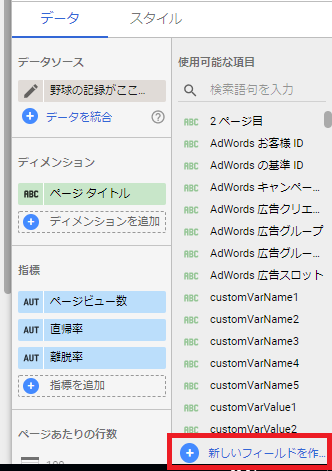
③では最終的に作りたい記事評価(○、△、▲、×)を実現するために中間データ(記事判定)を作ります。
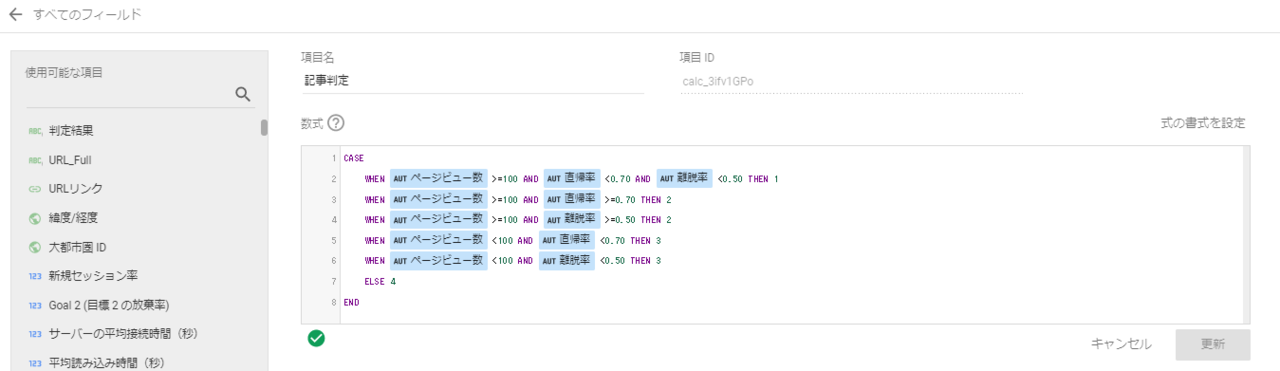
項目名には記事判定と入れます。
数式部分にはGoogleアナリティクスが持っているデータ(PV数、直帰率や離脱率など)に応じて、データの値を条件分岐させる数式を記述します。
CASE
WHEN ページビュー数 >=100 AND 直帰率 <0.70 AND 離脱率 <0.50 THEN 1
WHEN ページビュー数 >=100 AND 直帰率 >=0.70 THEN 2
WHEN ページビュー数 >=100 AND 離脱率 >=0.50 THEN 2
WHEN ページビュー数 <100 AND 直帰率 <0.70 THEN 3
WHEN ページビュー数 <100 AND 離脱率 <0.50 THEN 3
ELSE 4
END数式は過去28日分のアクセス状況を分析するようにしています。
数式の内容は、
・100PV/月以上 かつ 直帰率70%未満 かつ 離脱率50%未満なら「1」
・100PV/月以上 かつ 直帰率70%以上なら「2」
・100PV/月以上 かつ 離脱率50%以上なら「2」
・100PV/月未満 かつ 直帰率70%未満なら「3」
・100PV/月未満 かつ 離脱率50%未満なら「3」
・上記条件のどれにも一致しなければ「4」
としています。
ここでは記事のアクセス状況別で4パターンに分類しています。
PV数と直帰率・離脱率の数値やそれらの値に応じた記事評価の基準は、自身のブログのアクセス状況や分析したい期間などによって変わってくるので調整が必要です。
④では③で作った記事判定を使って記事評価(○、△、▲、×)を作っていきます。

項目名には記事評価と入れます。
数式部分には③で作った記事判定の値に応じて記号(○、△、▲、×)を条件分岐させる数式を記述します。
CASE
WHEN 記事判定=1 THEN "○"
WHEN 記事判定=2 THEN "△"
WHEN 記事判定=3 THEN "▲"
WHEN 記事判定=4 THEN "×"
END数式の内容は、
・記事判定=1なら「○」
・記事判定=2なら「△」
・記事判定=3なら「▲」
・記事判定=4なら「×」
としています。
ここでは各記事の評価を以下のように分類しています。
<記事評価>
○:改善の必要なし ⇒ 「主力」記事
・PV数、直帰率、離脱率共に問題ないため改善する必要なし。
△:記事の構成見直しで効果大 ⇒ 「もう一歩」記事
・PV数は多いが直帰率・離脱率が高いため、他記事へのリンクを整えるなど記事の構成を見直すことでアクセスアップの可能性あり。
▲:サイトの構成見直しで効果大 ⇒ 「原石」記事
・PV数は少ないが直帰率・離脱率が低いため、この記事へのリンクを整えるなどサイトの構成を見直すことでアクセスアップの可能性あり。
×:記事内容の見直しを検討 ⇒ 「がんばれ」記事
・PV数、直帰率、離脱率共に改善の余地があるため記事内容の見直しを検討する。
これでデータ作成は完了です。
続けて今回作成したデータをこれまでと同様に表の中へ追加していきます。
以下の作業を実施します。
⑤「使用可能な項目」で記事評価を検索
⑥記事評価を「ディメンション」にドラッグ&ドロップ

これで必要な作業は全て完了です。デザインの微修正などはお好みでどうぞ。
完成イメージはこちらです。

このツールを使用して簡単なブログ分析を始めていきましょう。
本noteでは簡易的な記事評価ツールの作り方を紹介しました。
更なる作りこみによってより深いブログ分析が可能なツールを作る事ができます。
自身のブログ強化に向けて改善施策を進めていきましょう。
最後まで閲覧いただきありがとうございました。
ご質問などのお問い合わせはTwitter(@pekitarin)のDMまでどうぞ。
最後まで閲覧いただきありがとうございました。
ご質問などのお問い合わせはTwitter(@pekitarin)のDMまでどうぞ。